צעדים חשובים
לפני ביצוע תהליך ניקוי ראש המדפסת, ודא שהמדפסת דולקת, יש מספיק נייר במדפסת והדיו התמלא והמדפסת מחוברת למחשב.
נתק את המדפסת משקע החשמל בעת ניקוי החלק החיצוני של המדפסת.
תן לזה כמה רגעים לעבור מאופציית הניקוי לאפשרות הניקוי העמוק.
מדפסת מלוכלכת תמיד תהיה בעיה. לדוגמה, התדפיסים תמיד לא ברורים או אפילו יש קווים שמקלקלים את המסמך. זה קורה בגלל שראש המדפסת מלוכלך אז הדיו נסתם ולא רוצה לצאת או שאולי יוצא יותר מדי דיו אז התדפיסים מבולגנים. מדפסות שאף פעם לא מנקים ומשאירות לבד בפינת השולחן יהיו מאובקות ולכן הן לא יכולות לעבוד בצורה מיטבית כפי שהיו כשהן היו חדשות. בטח לא בגלל שהמדפסת שלך שבורה, אלא בגלל שהיא מנוקה לעתים רחוקות או אף פעם לא. ישנן שתי דרכים לנקות את המדפסת; מדריכים ואלקטרוניקה. המשך לקרוא כדי לגלות עוד כיצד לנקות את המדפסת.
אין למרוח נוזל ניקוי ישירות על המדפסת. יש למרוח נוזל ניקוי או מים על המטלית תחילה, ולאחר מכן לנקות את החלק החיצוני של המדפסת ביסודיות.
כיצד לנקות את ראש המדפסת
ניקוי ראש המדפסת אמנם נראה מסובך, אבל זה קל לביצוע. הכוונה לראש המדפסת היא מחסנית או מיכל מאגר דיו שנמצאים בתוך מכונת המדפסת. איך לנקות אותו גם מתחלק לשניים, כלומר עם מחשב אפל ומחשב עם מערכת הפעלה ווינדוס. אז התאימו את שיטת הניקוי לפי סוג המחשב ומערכת ההפעלה שברשותכם. לפני שמתחילים בתהליך ניקוי ראש המדפסת, יש לוודא שהמדפסת מופעלת, שיש נייר זמין במדפסת, יש מספיק דיו, והמדפסת מחוברת למחשב. בצע את השלבים לניקוי ראש המדפסת למטה.
ייצור תפוח
לחץ על האפשרות System Preferences.
מצא ולחץ על תמונת המדפסת עם הכיתוב מדפסות וסורקים.
לאחר מכן בחר איזו מדפסת ברצונך לנקות מהרשימה משמאל.
לאחר מכן, בחר אפשרויות ואספקה.
לחץ על הלחצן Utility ולאחר מכן לחץ על האפשרות Open Printer Utility.
לאחר מכן יופיעו ארבע אפשרויות שתוכלו לבחור מהן. כיצד לנקות את המדפסת, לחץ על התמונה של אפשרות הניקוי.
לאחר מכן בחר איזה סוג דיו ברצונך לנקות; דיו שחור ולבן, דיו צבעוני או שני סוגי הדיו.
לבסוף, לחץ על האפשרות אישור והמדפסת תנקה אוטומטית את ראש המדפסת.
מערכת הפעלה ווינדוס
לחץ על הלוגו של Windows בפינה השמאלית התחתונה של המסך. לאחר מכן לחץ על לוח הבקרה. אם אין אפשרות כזו, אתה יכול להקליד בתיבת החיפוש.
לאחר מכן לחץ על האפשרות התקנים ומדפסות.
בחר את המדפסת שברצונך לנקות. לאחר מכן לחץ באמצעות לחצן העכבר הימני על העכבר או על משטח העקיבה על סמל המדפסת שנבחר, ולאחר מכן לחץ על האפשרות 'העדפות מדפסת'.
לאחר מכן, תופיע תצוגה חדשה עם מספר אפשרויות נוספות. לחץ על האפשרות תחזוקה או חומרה בצד ימין.
לחץ על האפשרות ניקוי. לאחר מכן לחץ על בצע או על אישור.
אולי אתה מבולבל כשאתה צריך לבחור בין ניקוי או ניקוי עמוק. אפשרות הניקוי מיועדת לתהליך הניקוי אם תוצאות ההדפסה עדיין לא רעות. עם זאת, אם זה באמת פגע במסמך לאחר מספר פעמים של הדפסה, אז אפשרות הניקוי העמוק תתאים להתגבר על בעיה זו. אבל אם זו הפעם הראשונה שאתה מנקה את המדפסת בשיטה לניקוי המדפסת שלמעלה, אז תחילה עליך להשתמש באפשרות ניקוי.
כיצד לנקות את המדפסת
מלבד ניקוי המדפסת באמצעות מחשב, צריך גם לנקות את המדפסת החיצונית והפנימית באופן ידני. להלן מדריך כיצד לנקות את המדפסת באופן ידני:
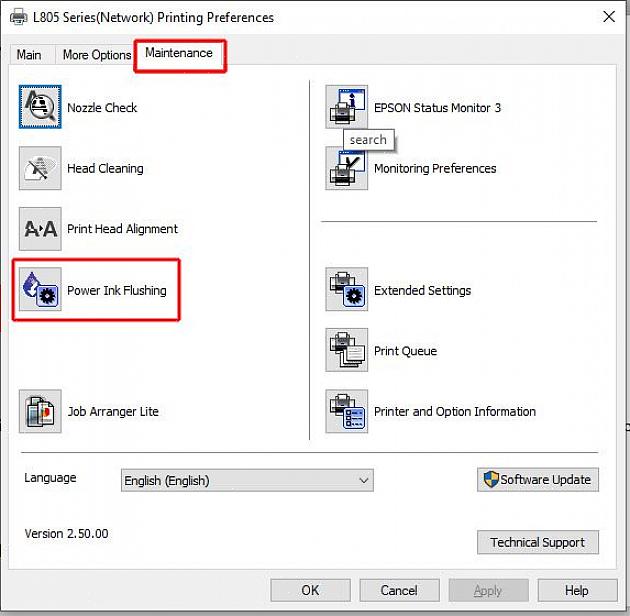
החלק החיצוני:
החלק הפנימי:
פתח את החלק של מכסה המדפסת שנותן גישה למחסנית.
כבה את המדפסת ונתק את כבל החשמל.
הסר את כל מחסניות הדיו.
נקה את המחסנית עם מברשת שיניים ישנה וספוגית צמר גפן עבור אזורים שקשה להגיע אליהם עם מברשת שיניים.
התקן מחדש את מחסנית הדיו וחבר מחדש את כבל החשמל.
יש לנקות את המדפסת באופן קבוע, גם אם נעשה בה שימוש נדיר. שימוש בטכניקת ניקוי המדפסת לעיל יכול לספק יתרונות רבים, כמו שחרור המדפסת מדיו יבש וקרש, תוצאות הדפסה מסודרות עם דיו חד, והמדפסת עמידה לשימוש. כדי להישאר עמידים יש לנקות דברים בבית. למד את ילדך לנקות חומרה מגיל צעיר. בדוק גם כמה רעיונות למשחקים במאמר הבא, טיפים שיהפכו את ניקיון הבית למהנה לילדים.







